
Translation Workspace: 5 funciones avanzadas de XLIFF editor

Translation Workspace y su XLIFF Editor se han convertido en una de las herramientas de traducción asistida más extendidas hoy en día. Un servidor, que ya empieza a acumular años en esto, recuerda cómo al principio era una herramienta bastante limitada. Sin embargo, y gracias a su elevado ritmo de actualizaciones, poco a poco ha ido incorporando nuevas funciones que a veces pasan desapercibidas pero que, sin duda, nos facilitarán mucho la vida si sabemos sacarles partido. Veamos algunas de ellas.
XLIFF Editor y la búsquedas y reemplazos globales
Quizás sea la más conocida de estas funciones, pero no podemos obviarla por ser la más importante. Escondida en un pequeño icono a la derecha de la barra de herramientas se encuentra esta potente función, perfecta para realizar búsquedas y cambios generales en uno o en cientos de archivos. ¿Quieres saber cómo usar Translation Workspace para realizar cambios globales en tus archivos?
Sus opciones de búsqueda nos permiten elegir si queremos buscar en todos los archivos que tenemos abiertos, en un fileset –esta función la explicaremos más adelante–, o bien en los archivos de una ubicación determinada.
Además de las funciones básicas que suelen ofrecer estos buscadores, nos permite filtrar las cadenas de búsqueda mediante determinados criterios. Esto es muy útil si solo queremos efectuar cambios en los 100 %, queremos hacerlo en todo el texto nuevo pero no en los 100 % o bien vamos buscar terminología únicamente en el texto bloqueado para mantener la coherencia con él durante la traducción.
Si no queremos realizar un reemplazo general en los archivos, o bien si no es posible por motivos lingüísticos, podemos pinchar en cada uno de los resultados y automáticamente se nos abrirá el archivo en la cadena en cuestión para editarla manualmente.
Una característica interesante es que nos permite ignorar las etiquetas en nuestras búsquedas –así podremos buscar sintagmas aunque haya etiquetas de por medio– y también usar caracteres comodín, como en Microsoft Word. Con esta última opción podemos realizar comprobaciones de calidad, por ejemplo, para comprobar que se han localizado correctamente todos los separadores decimales, si buscamos cualquier número + punto + cualquier número con \d\.\d.
Gestión de un gran número de archivos en Translation Workspace
Son frecuentes las ocasiones en las que debemos trabajar con un número elevado de archivos –decenas e incluso cientos– repartidos en una compleja estructura de carpetas que debemos respetar. Esta circunstancia, que puede llegar a complicar cualquier sencilla operación (como abrir tal o cual archivo, realizar comprobaciones, etc.), puede solventarse fácilmente con la creación de un fileset o grupo de archivos.
Antes de nada, debemos activar la función Enable File Set Browser en el menú Tools.
En la parte inferior de la pantalla, aparecerá la sección correspondiente que nos permitirá crear un conjunto de archivos en Create File Set. Ahí indicamos la carpeta principal donde están ubicados y los archivos se agregarán automáticamente. Nos creará un archivo con extensión .xfs, que es el que guarda la asignación de archivos y que podremos cargar más adelante en cualquier momento.
Una vez cargado, aparecerán todos los archivos en una lista que nos permitirá desplazarnos por ellos y abrir el que queramos, además de proporcionarnos información sobre cuántos segmentos traducibles tiene, cuántos nos quedan para terminar, si el archivo está abierto o si se han guardado los cambios, entre otras cosas.
Lo mejor de todo es que esta función nos permite pasarle un control de calidad (QA) a todos los archivos de una tacada, detectando así errores de etiquetas y puntuación. A la derecha aparecerá una columna QA Warnings que se resaltará en verde, amarillo o rojo en función de la importancia de los posibles errores.
Cómo crear filtros en Translation Workspace XLIFF Editor
Una de las características más interesantes de Xliff, que también incluye SDL Trados Studio, es la posibilidad de filtrar las cadenas de traducción. Para ello, ya sabemos que tan solo hemos de seleccionar el filtro que deseemos y aplicarlo con F11. La herramienta nos proporciona algunos filtros predeterminados, ¿pero qué ocurre cuando no está el que necesitamos o este no funciona como esperamos?
Podemos crear el nuestro propio, gracias a la utilidad de creación de filtros que podemos abrir desde el menú Edit > Edit Filters. El aspecto que tiene es el siguiente:
Por ejemplo, yo me he creado un filtro para Solo 100%, otro para Solo 101% y otro para Nuevas y fuzzies que me permite centrarme en las cadenas que realmente me interesan según los requisitos del proyecto.
Estos ejemplos son muy sencillos, ya que solo es necesario agregar una condición para conseguir lo que buscamos. Sin embargo, podemos utilizar los operadores booleanos para agregar todas las condiciones que necesitemos.
En el ejemplo de la captura, hemos añadido la única condición de que el porcentaje de coincidencia sea igual a 100, lo que nos permite filtrar las cadenas que sean 100 %. Simplemente jugando con el operador matemático podemos crear uno similar para las que sean 101 %, si indicamos que el porcentaje sea mayor que 100, o las nuevas y fuzzy matches, si indicamos que sea menor que 100.
Como ya intuís, esto da para mucho más, y jugando con los porcentajes y los parámetros que parecen en la parte inferior de la ventana de traducción para cada una de las cadenas, podemos crear filtros para casi cualquier cosa.
Por ejemplo, observando que las cadenas pretraducidas y bloqueadas suelen tener el valor leveraged-tm en Qualifier, es posible crear otro filtro para ellas que nos permita, por ejemplo, desbloquearlas todas a la vez.
Una vez creado el filtro, tan solo tenemos que dirigirnos a la opción Edit > Batch Change Segment Status del programa, seleccionamos el filtro y marcamos la casilla de control de Translate. A continuación, pulsamos sobre el botón Change y nos advierte que es un cambio que no vamos a poder deshacer, así que es conveniente hacer antes una copia de seguridad del documento.
Cómo usar Translation Workspace para dividir y unir archivos
La utilidad Xliff Splitter, disponible en Tools > Split/Merge Xliff File… nos permite dividir archivos grandes con el fin de poder repartirlos entre varios traductores y unirlos una vez los tengamos traducidos.
Esta funcionalidad nos permitirá dividir el archivo por número de palabras totales a nuestra elección, aunque en el caso de algunos archivos xliff, aquellos que están compuestos por varios nodos –es decir, que son el resultado de la combinación de varios archivos–, tan solo podremos dividirlos por los nodos que lo conforman.
Es importante guardar una copia del archivo original y de los logs que se generan tras la operación para garantizar que no tenemos problemas al unirlos.
Bloquear repeticiones antes de empezar en XLIFF Editor
Aunque esta opción no es exclusiva de XLIFF Editor, también se puede emplear con la plantilla de Word de Translation Workspace (TWS), merece mención especial en esta entrada ya que es de reciente incorporación y, sin duda, era uno de los puntos flacos de TWS hasta el momento de su inclusión.
Se encuentra en el menú de herramientas de TWS y nos permite bloquear las repeticiones de un proyecto, ya sea en uno o varios archivos para poder propagarlas al final, cuando se haya concluido el proceso de traducción y revisión. Podremos elegir el mínimo de palabras que deben tener las cadenas y el número de veces que se deben repetir para considerarlas repeticiones.
De esta forma se evitarán posibles incoherencias, sobre todo si el proyecto se ha de dividir entre varios traductores y el porcentaje de repeticiones es elevado.
La opción Propagate Frequent Matches nos permitirá propagarlas al final del proceso, ahorrándonos así muchos quebraderos de cabeza de coordinación.
Esto ha sido todo por hoy. Espero que os haya resultado útil esta entrada. Si algo no os ha quedado del todo claro o queréis aportar alguna idea no dudéis en dejar un comentario.
Por Antonio Montañez, Jefe de proyectos – Sénior
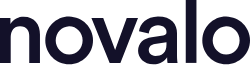


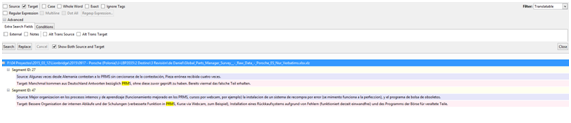

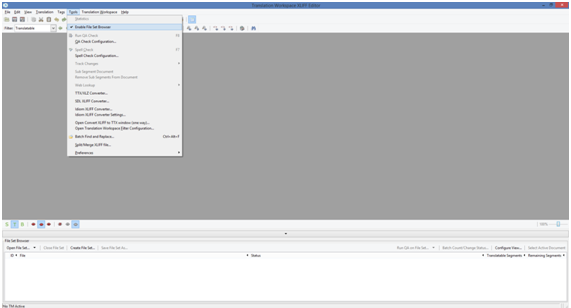


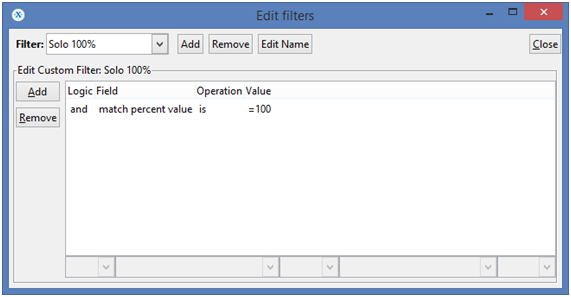

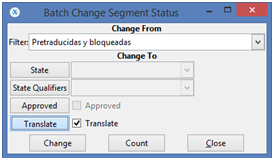
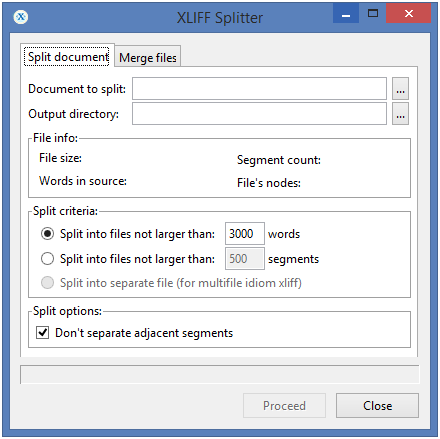
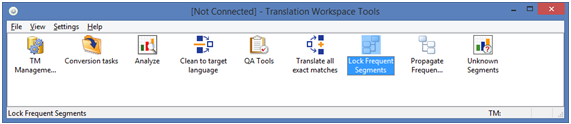
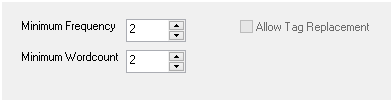


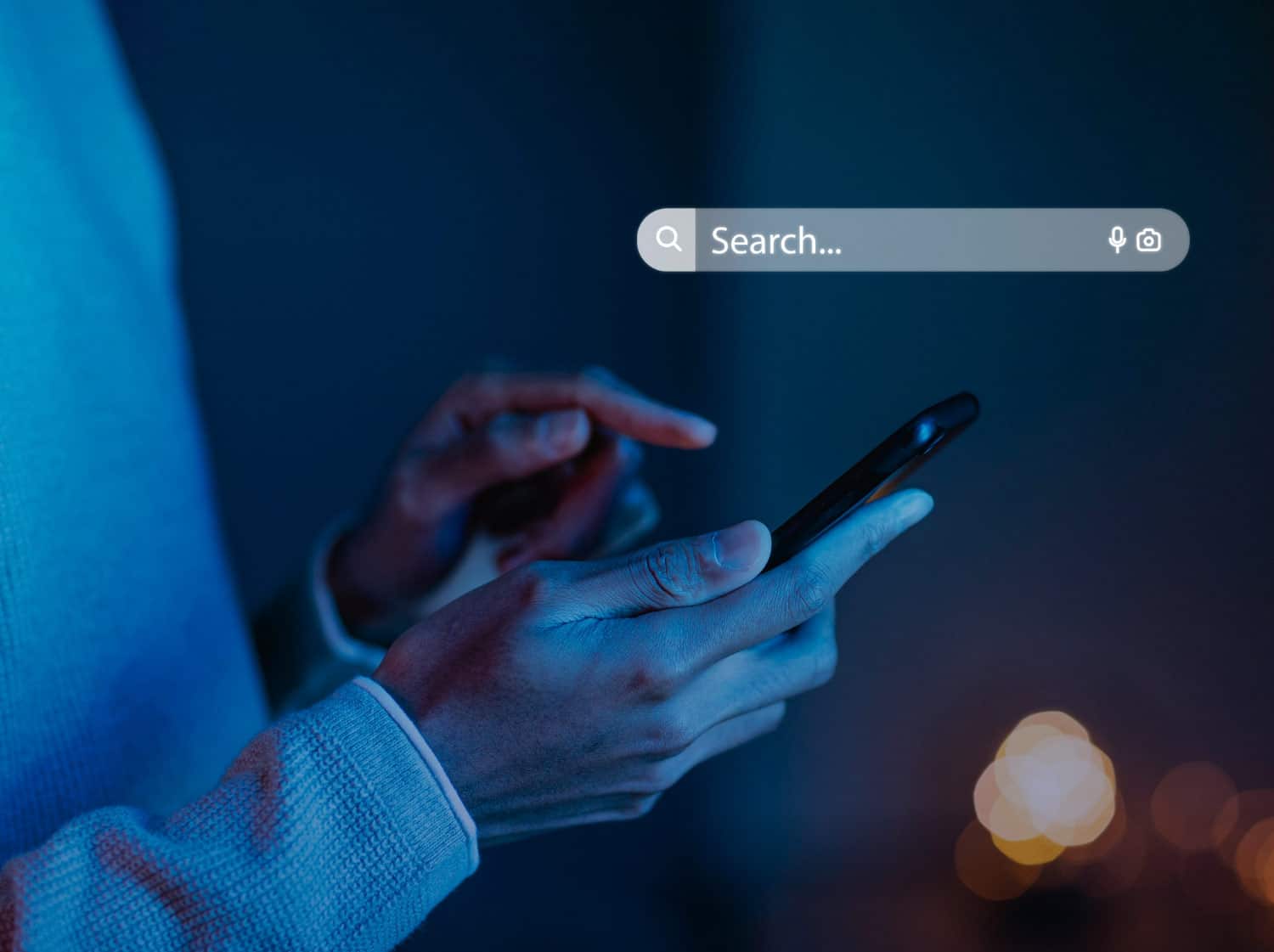


Sin respuestas a "Translation Workspace: 5 funciones avanzadas de XLIFF editor"