
Advanced features of TWS XLIFF Editor

By Antonio Montañez, Senior Project Manager
With a varying degree of controversy, Translation Workspace Xliff Editor has become one of the most widely-used CAT tools around today.Your humble servant, who has been working in this field for many years now, remembers how it was originally a rather limited tool. However, thanks to a fast succession of updates, it’s gradually added new features which may sometimes go unnoticed but which will undoubtedly make life a lot easier for you if you know how to make the most of them. Let’s take a look at some of them.
– XLIFF BATCH SEARCH AND REPLACE – Global searches and replacements
It may be the best known of these features, but we can’t leave it out because it’s also the most important. This powerful feature is hidden in a small icon to the right of the toolbar and it’s perfect for performing searches and making overall changes, whether they’re in one file or hundreds of files.
Its search options enable you to choose if you want to search all of the files that you have open, in a fileset –this feature is explained below–, or the files in a specific location.
As well as the basic features normally offered by these search engines, it allows you to filter the segments being searched according to certain criteria. This is very useful if you want to make changes to 100% matches, if you want to make changes to all of the new text but not the 100% matches or if you are only going to search for terms in the locked text, to maintain consistency with this during translation.
If you don’t want to perform an overall replacement in the files, or if this is not possible for linguistic reasons, you can click on each of the results and the file will automatically open in the relevant segment so that it can be edited manually.
One interesting feature is that it allows you to ignore the tags in your searches –so you’ll be able to search for syntagms even if there are tags in between them– and also use wildcard characters, like in Microsoft Word. This latter option allows you to perform quality checks, for example, to check that all of the decimal points are in the right place, if you search for any number + point + any number with\d\.\d.
– FILE BUNDLING – Managing a large number of files
You often have to work with a large number of files –dozens or even hundreds of them– distributed in a complex folder structure that has to be respected.This situation, which can complicate any simple operation (like opening such and such a file, performing checks, etc.) can easily be resolved by creating a fileset or group of files.
First of all, you have to enable the File Set Browser function in the Tools menu.
The relevant section will appear at the bottom of the screen, allowing you to create a set of files in Create File Set. There, you specify the parent folder where they are located and the files will be added automatically. A file will be created with the extension .xfs, which is where the file allocation is stored and which you will then be able to load at any time.
When it has been loaded, all of the files on the list will be displayed, allowing you to browse them and open any you want. It also provides information about how many translatable segments they contain, how many are yet to be finished, whether the file is open or whether the changes have been saved, among other things.
The best thing about this feature is that it allows you to carry out a quality control (QA) for all of the files in one go, so you can detect tag or punctuation errors. A QA Warnings column will appear on the right in green, yellow or red, depending on the importance of the possible errors.
– CREATING FILTERS
One of the most interesting features of Xliff, which is also included in SDL Trados Studio, is the option to filter translation segments.To do this, all you have to do is select the filter that you want and press F11 to apply it. The tool provides you with some standard filters, but what happens if the one that you want isn’t there? Or if it doesn’t work the way you want?
You can create your own filter, thanks to the filter creation tool that you can open from the menu Edit>Edit Filters.This is how it looks:
For example, I’ve created a filter for Only 100%, another for Only 101% and another for New and fuzzies which will allow me to focus on the segments that really interest me, depending on the requirements of the project.
These examples are very simple, because you only have to add one condition to find what you want.However, you can use Boolean operators to add all of the conditions that you need.
In the example in the screen capture, I’ve added the single condition that the match percent value must equal 100, which allows segments that are 100% matches to be filtered.By simply playing around with the mathematical operator you can create a similar one for 101 % matches, by indicating that it must be above 100 percent, or for new text and fuzzy matches, if you specify that it has to be below 100 percent.
As you’ll already have gathered, there’s a lot more you can do with this, and by changing the percentages and parameters that appear at the bottom of the translation screen for each segment, you can create filters for almost anything.
For example, having observed that pre-translated and locked segments normally have the value leveraged-tm in Qualifier, it is possible to create another filter for them which, for example, allows you to unlock all of them at the same time.
When the filter has been created, you only have to go to the Edit>Batch Change Segment Status program option, select the filter and tick the Translate checkbox. Then click the Change button and you will be warned that it will not be possible to undo this change, so it’s advisable to first make a backup of the document.
– XLIFF SPLITTER – Splitting and then merging files
The Xliff Splitter tool, available on Tools>Split/Merge Xliff File… allows you to split large files so that they can be distributed among several translators and then merge them once they have been translated.
This feature will allow you to split the file by the total number of words of your choice, although in the case of some xliff files, which are made up of several nodes –i.e. which are the result of combining several files–, you will only be able to split them into the nodes of which they are made up.
It’s important to save a copy of the original file and the logs that are created after the process, to make sure that you don’t have any problems merging them.
– LOCK FREQUENT SEGMENTS – Locks repetitions before you start
Although this option is not exclusive to XLIFF Editor, it can also be used with the Word template for Translation Workspace (TWS), it’s worthy of a special mention in this post because it’s only recently been added and, without a doubt, the absence of this feature was one of the weaknesses of TWS before it was introduced.
It is on the TWS tools menu and allows you to lock any repetitions in the project, whether they are in one or several files, so that they can finally be propagated when the translation and proofreading process has been completed. You can choose the minimum amount of words that the segments must have and the number of times that they must be repeated to be considered repetitions.
This will prevent any inconsistencies, above all if the project has to be divided between several translators and there is a high percentage of repetitions.
The Propagate Frequent Matches option allows you to propagate them at the end of the process, thus saving you a lot of headaches with coordination.
That’s all for today.I hope this post has been useful for you. If you’re not entirely sure about something or you want to give us your thoughts, don’t hesitate to leave a comment.
See you soon!
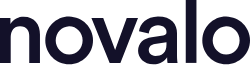


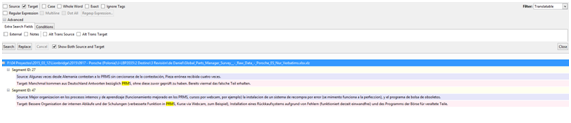

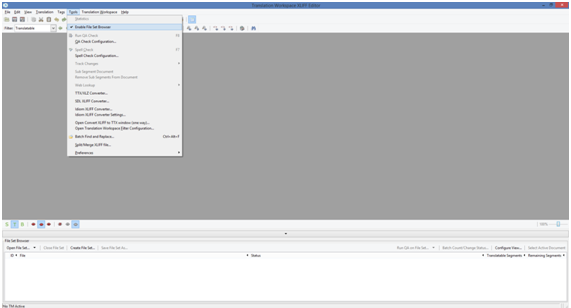


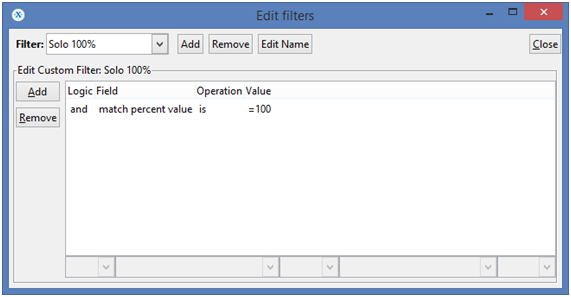

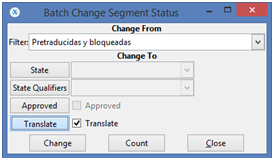
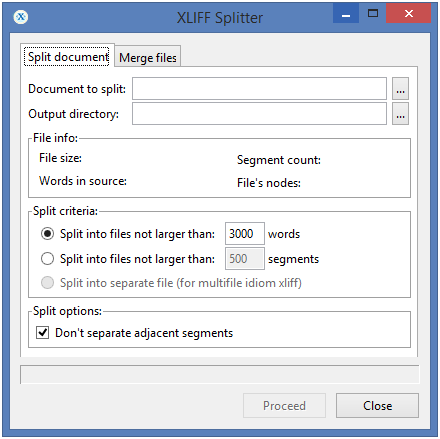
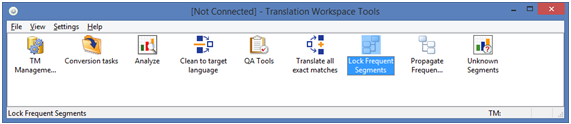
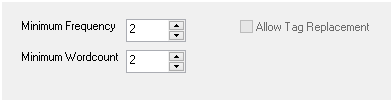
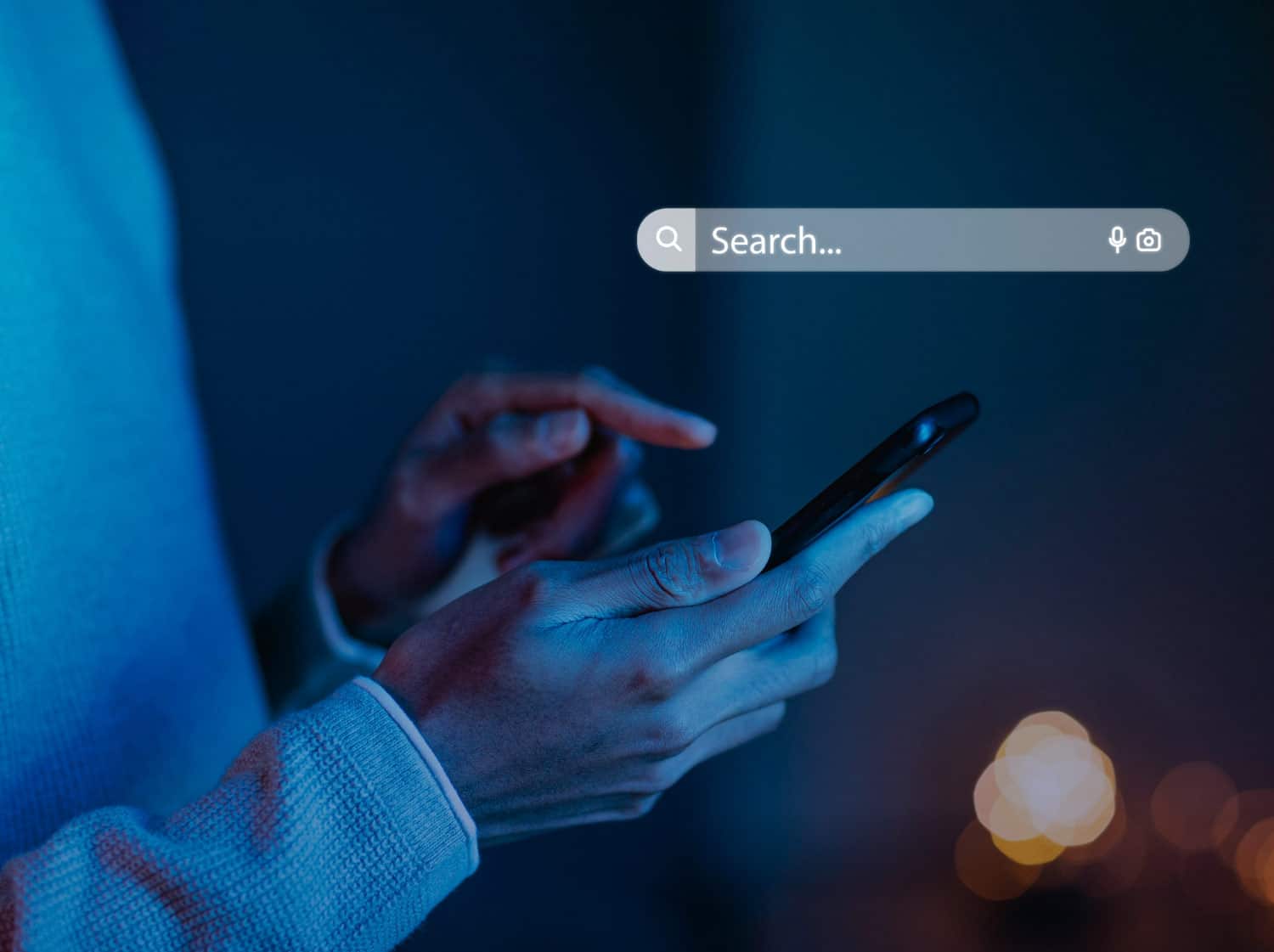

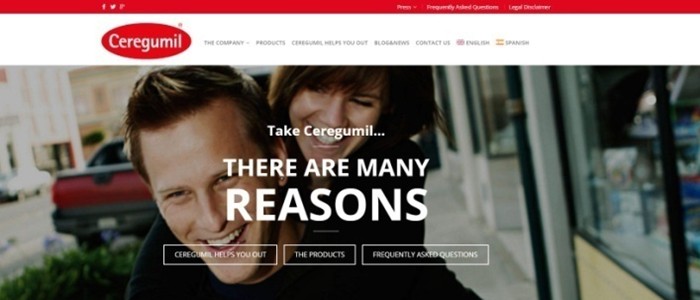


Sin respuestas a "Advanced features of TWS XLIFF Editor"