
La búsqueda en Word: un lenguaje posible
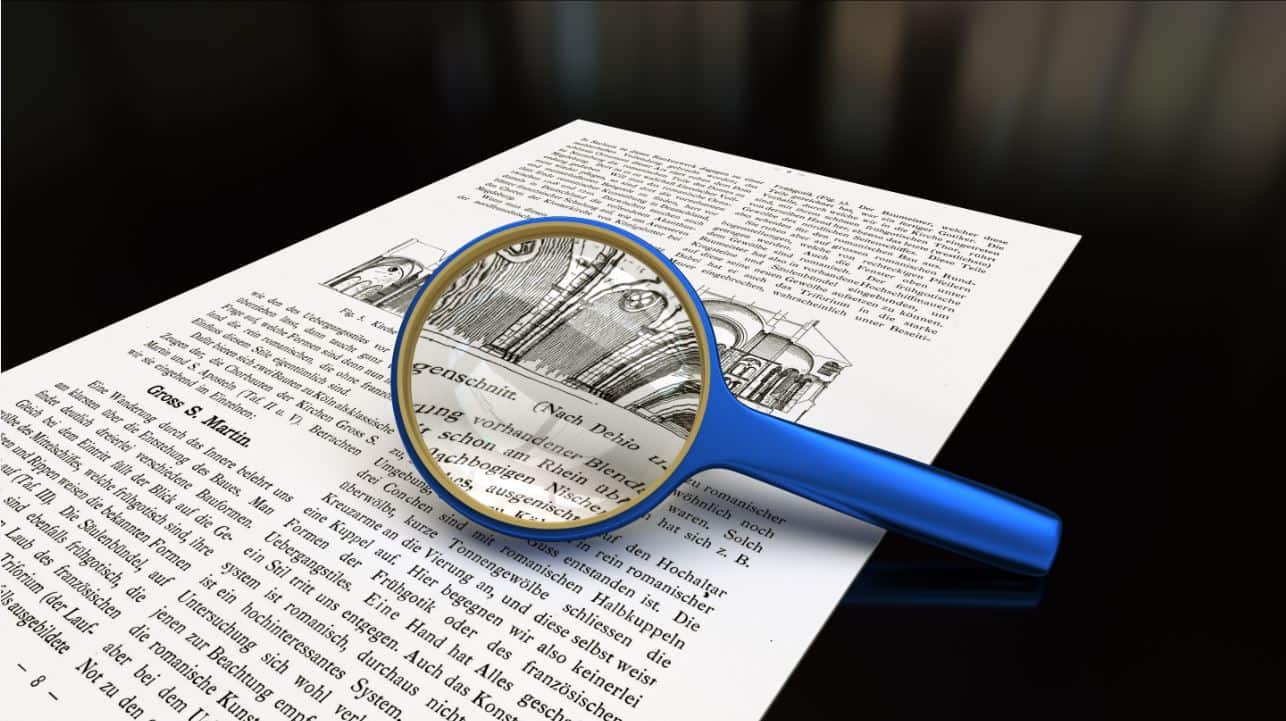
por Emilio Lara, Técnico de Sistemas
Mi artículo de hoy trata sobre una herramienta sumamente útil: el famoso Buscar y reemplazar de Microsoft Word. A priori parece algo muy básico, sin embargo entraña más complejidad de la que parece y puede ayudarnos a ahorrarnos bastantes horas de trabajo repetitivo.
Esta herramienta sirve para dos cosas:
– Encontrar a lo largo del documento una cadena determinada.
– Automatizar una orden de búsqueda de una cadena X para reemplazarla por una cadena Y en todo el documento o en parte de él.
Imaginad que tenéis un archivo de 250.000 palabras y que vuestro cliente os ha pedido que pongáis de color rojo la palabra “casa” cada vez que aparezca en el documento. Sería un largo e interminable proceso si no fuera por la opción Buscar y reemplazar. Una tarea de búsqueda, identificación y reemplazo de estos términos que podría durar días si tuviéramos que hacerla manualmente, se puede realizar en segundos. La práctica sería la siguiente:
– Abrimos la ventana Buscar y reemplazar
– Nos vamos a la pestaña Reemplazar
– Pulsamos en la opción Más > > e indicamos los siguientes parámetros:
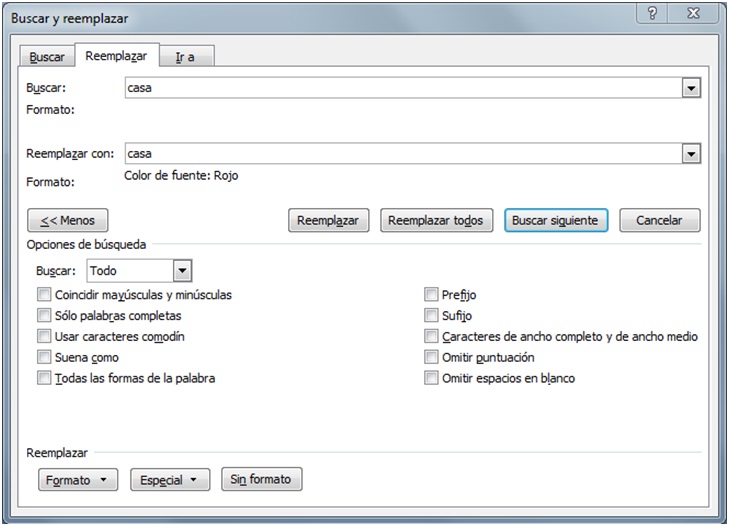
> nos muestra dos paneles: Opciones de búsqueda, donde aparece una selección de opciones que nos ayudan a restringir la búsqueda, y Reemplazar, que nos facilita el acceso al cambio de formato del texto y a las expresiones de caracteres que no podemos insertar manualmente (como saltos de línea, retornos de carro, tabulaciones, etc.)» width=»500″ height=»416″>
La casilla Más > > nos muestra dos paneles: Opciones de búsqueda, donde aparece una selección de opciones que nos ayudan a restringir la búsqueda, y Reemplazar, que nos facilita el acceso al cambio de formato del texto y a las expresiones de caracteres que no podemos insertar manualmente (como saltos de línea, retornos de carro, tabulaciones, etc.)Como podemos ver, estamos buscando “casa” en todo el documento, para sustituirlo por “casa” con color rojo. Como es una búsqueda sencilla, no necesitamos ninguna de las opciones de búsqueda extra que Word nos enseña, sin embargo sí necesitamos marcar que la cadena que va a reemplazar a la original sea con color de fuente: rojo. Esto lo podéis marcar en la opción Formato > Fuente. El menú Formato contiene (como su propio nombre indica) todas las opciones de cambio de formato del texto para poder hacer búsquedas más específicas a la hora de reemplazar.
Hasta aquí muy fácil, ¿verdad? El principio es muy básico pero, ¿qué pasa si la cosa se complica un poco? Vamos al caso número dos:
Mismo archivo y mismo cliente, solo que ahora nos pide que todas las cadenas que vayan entre comillas aparezcan en cursiva. A primera vista tenemos un problema: ¿cómo vamos a indicarle a Word qué contiene cada cadena que va entre comillas para poder ponerlas en cursiva? Muy fácil, para eso tenemos los famosos caracteres comodín.
Los caracteres comodín son variables que simbolizan un rango de caracteres alfanuméricos. Es decir, son fórmulas que se usan para que Word entienda que lo que estamos buscando son caracteres variables y no una cadena específica. Con los ejemplos lo veréis mejor:
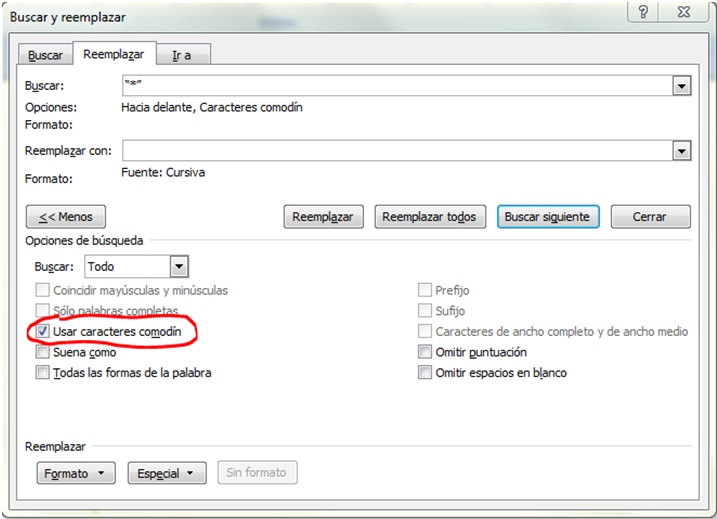
Al marcar la casilla Usar caracteres comodín Word entenderá que a partir de ahora ciertos caracteres serán variables. Si no marcamos esta casilla, Word interpretará literalmente lo que pongamos (si ponemos un asterisco lo buscará como tal)
Al marcar la casilla Usar caracteres comodín Word entenderá que a partir de ahora ciertos caracteres serán variables. Si no marcamos esta casilla, Word interpretará literalmente lo que pongamos (si ponemos un asterisco lo buscará como tal)
Como podemos ver en el cuadro de texto de Buscar, hemos puesto “*”. Esta búsqueda encontrará cualquier cadena de texto que esté entre comillas. El asterisco actúa como una variable e indica a Word que tiene que encontrar cualquier cadena de caracteres, independientemente de su tamaño (al estar dentro de las comillas, el buscador encontrará cualquier cadena de caracteres que se encuentre entre comillas). Puede abarcar desde una sola letra hasta el infinito. Hay que pensar bien dónde queremos que acabe de buscar, porque si no le ponemos un límite, identificará todo el texto desde donde se le indique hasta el final del documento.
El asterisco no es el único carácter comodín que existe; voy a facilitaros una tabla sacada de la ayuda de Word que me parece utilísima para esta herramienta. Aquí se muestran los distintos caracteres comodín y varios ejemplos de cómo se podrían usar:
Además de todos estos códigos, también necesitaremos saber qué expresión usar cuando queremos buscar caracteres especiales como saltos de línea, retornos de carro, tabulaciones, gráficos, saltos de sección, etc.
No es necesario aprenderse un gran número de fórmulas de programación. Dentro de la ventana Buscar y Reemplazar también tenemos el botón Especial, donde nos aparecerán todas las expresiones que no podrías escribir en el cuadro de búsqueda normalmente. Al igual que los caracteres comodín, Word necesita una expresión especial para identificar estos caracteres, y por ello los enumera de esta manera, facilitándonos el acceso a ellos sin necesidad de memorizarlos todos.
Bueno, creo que con esto tenéis para empezar a trastear con el buscador de Word por un tiempo, y espero que os sirva. De todos modos, esto es solo una pequeña muestra de todo lo que se puede hacer con esta herramienta. Yo solo os doy las pautas iniciales, el resto está en vuestras manos.
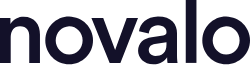
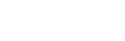
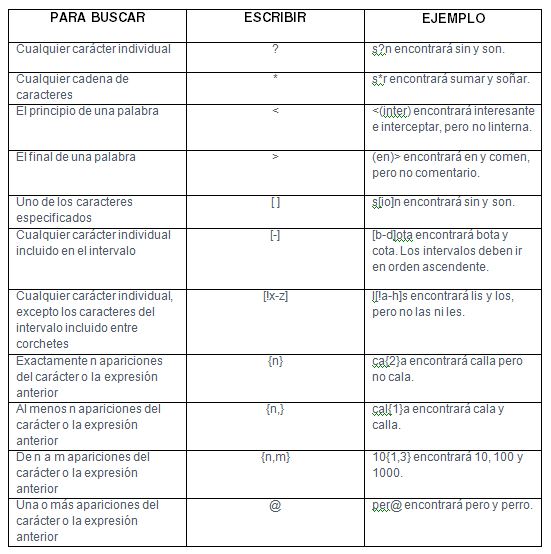





Sin respuestas a "La búsqueda en Word: un lenguaje posible"