
Using Wordfast Pro 3 from the PM perspective (I)
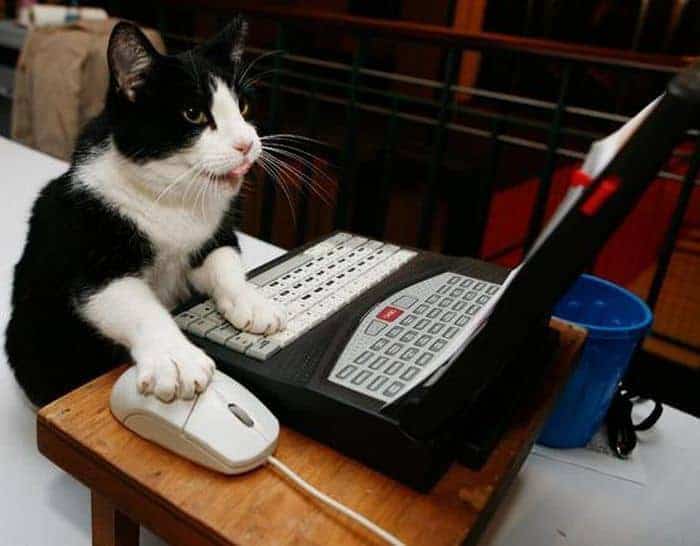
Daniel Ángel, Senior Project Manager
Any industry professional who works as a project manager (PM) soon realises that the most highly-valued skill in a job of that kind is the ability to work in a multitasking environment. And this is also reflected in the tools with which translators work. In fact, I’m now going to talk about a number of processes that the Wordfast Pro 3 tool has brought together in the PM Perspective section to help all PMs with their daily tasks involving Wordfast files. In this post I won’t try to explain each of the options offered by this tool in great detail, because that would take a huge amount of time. I will simply highlight the options that I use most in my daily work, linking them to real life situations and examples. So, let’s get started!
As you can see, the PM Perspective has 10 sub-tabs with different functions. In the first part of this post, I’m going to explain 2 of them: Split/Merge and Bilingual Export.
Split/Merge
This option allows you to split and merge files, as required. Sometimes, due to tight deadlines and urgent work, you’re forced to divide a single file between several translators, to meet the client’s demands. Thanks to this option, you can split the files by the number of segments (Split after X TUs), the number of words (Split after X words) or into X parts (Split to X parts). Again, be careful with this function, because when you split a file by X number of words you’re not dividing it by X weighted words, but by the total number of words, so if you want to split a file with a total of 20,000 words into two parts and you want one of them to have 5,000 weighted words, bear in mind that the total number of words is always higher, so you’ll probably have to enter 6000 or 7000 in this field, depending on how the number of fuzzy matches are divided up in the initial count.
When you click on Split TXML, Wordfast creates X numbers of files and numbers them (-001, -002, -003, etc.). To merge these parts all you have to do is drag them to the box and click on Merge TXML. This way you can use them to create a file with the same name as the original.
Bilingual Export
This is undoubtedly the option that I find most useful in my daily work. The reason why is simple: on many occasions I’ve found that there are lots of translators/reviewers who don’t have Wordfast and are not willing to use the free online version (you can find an excellent Wordfast Anywhere videotutorial by our colleague Cristina Plaza), so we’re forced to perform all kinds of conversions to enable us to meet the demands of the client and of our potential resources. In this case, on the Bilingual Export tab you can export TXML files to different formats with the options Export Only and Export Review.In Export Only you have 3 options:
- WFC bilingual – with placeholders:a bilingual file is created with placeholders.
- WFC bilingual – without placeholders:a bilingual file is created without placeholders.
- WFC bilingual – tag-content as placeholders:a bilingual file is created in Word in which the placeholders have been converted into tags.
- MS-Word table – without placeholders:a bilingual file is created in Word in table format (Source – Target) without placeholders.
To be honest, I have a couple of comments about the Export Only option, because this function could offer huge possibilities but there are a number of limitations that sometimes make you wonder why they’ve made this option available.To start with, it is exported to a bilingual format that is only compatible with the Wordfast plugin for Word. In other words, with the previous version of the tool, which is already a little dated. Secondly, the most annoying thing is that all of the files created using these four options cannot be imported again, so the only use I can see for this is if you find a translator/reviewer who only works with the Wordfast plugin in Word, send them the exported file so that they can translate/review it in this format and, when they’ve finished, they send you an exported version of their local TM in a compatible format so that the file can be pre-translated again with the new translated/reviewed version (what a headache). If on top of that, if you consider that you don’t only have to do this with one file but with several every day, you’ll understand why the second option I presented above is my favourite.
Things are different with Export Review, because the chief merit of this option is that the files created in Word table format can be imported to TMXL files again.
As you can see below, this would roughly be the format of the exported files.
These Word files come with the track changes option enabled by default, so if you don’t want the import process to give you any problems, make sure that it is always enabled and don’t change anything in the Word file apart from the content of the Target (es-es) column. Also avoid importing files that have been exported using a different version of Wordfast because, although at first glance the files may look the same, the program isn’t capable of importing them and you’ll get an error message.
When the translator/reviewer delivers the Word file in table format, all that you have to do is add it to the file selection box and click on Import review and Wordfast will create a file with the extension merged.txml, which stops the original file from being deleted and enables you to distinguish it (provided that you have selected the option Create merged txml). It’s that simple. You now have a TXML file that has been directly translated/reviewed from an exported Word file in table format.
The main advantage of this option, as you’ll have been able to see above, is that even though the tool was originally designed to make exporting and importing review files simple, you can also use it to export untranslated TXML files to another format that is more familiar to the collaborator (Word). Once it is in this table format, the translator simply has to translate that text with the tool of their choice, which may be the Trados plugin in Word or the Wordfast plugin, or they can even delete the tables so that they can save the Word file with only the source text and load this file in SDL Trados Studio and then clean it up and copy the translated text into the Target column.This way you’ll have no problem importing the file.
I hope that you’ve enjoyed this first part and, if you have any other suggestions about the Wordfast options, please don’t hesitate to comment. I’m sure there are many other ways to make working with TXML files even easier.
Until next time!
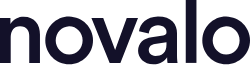
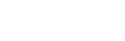
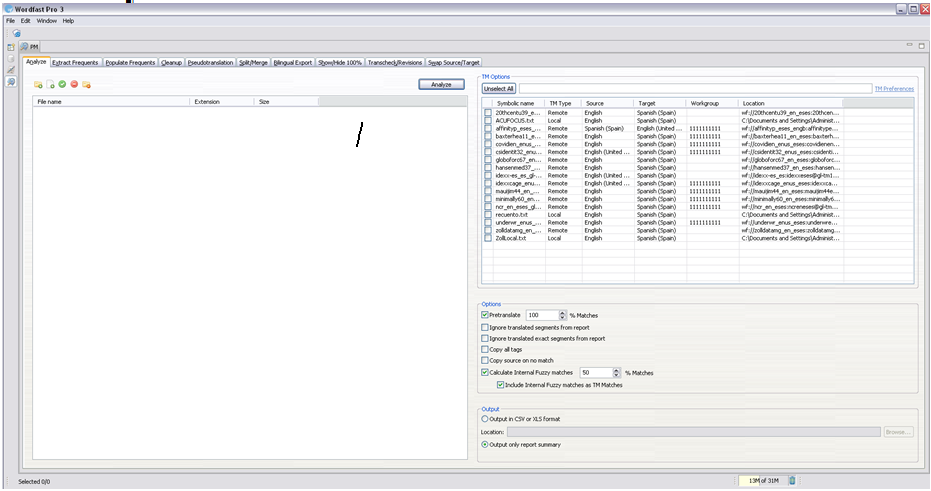
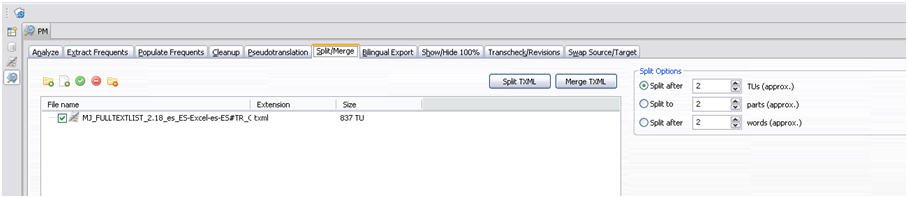
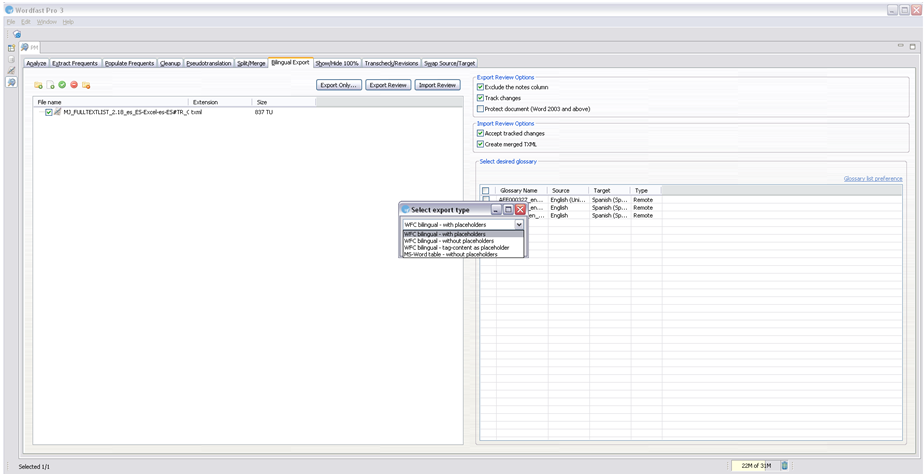
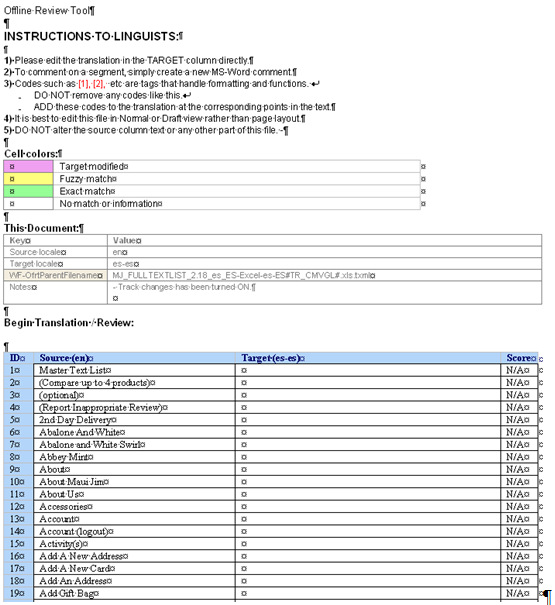




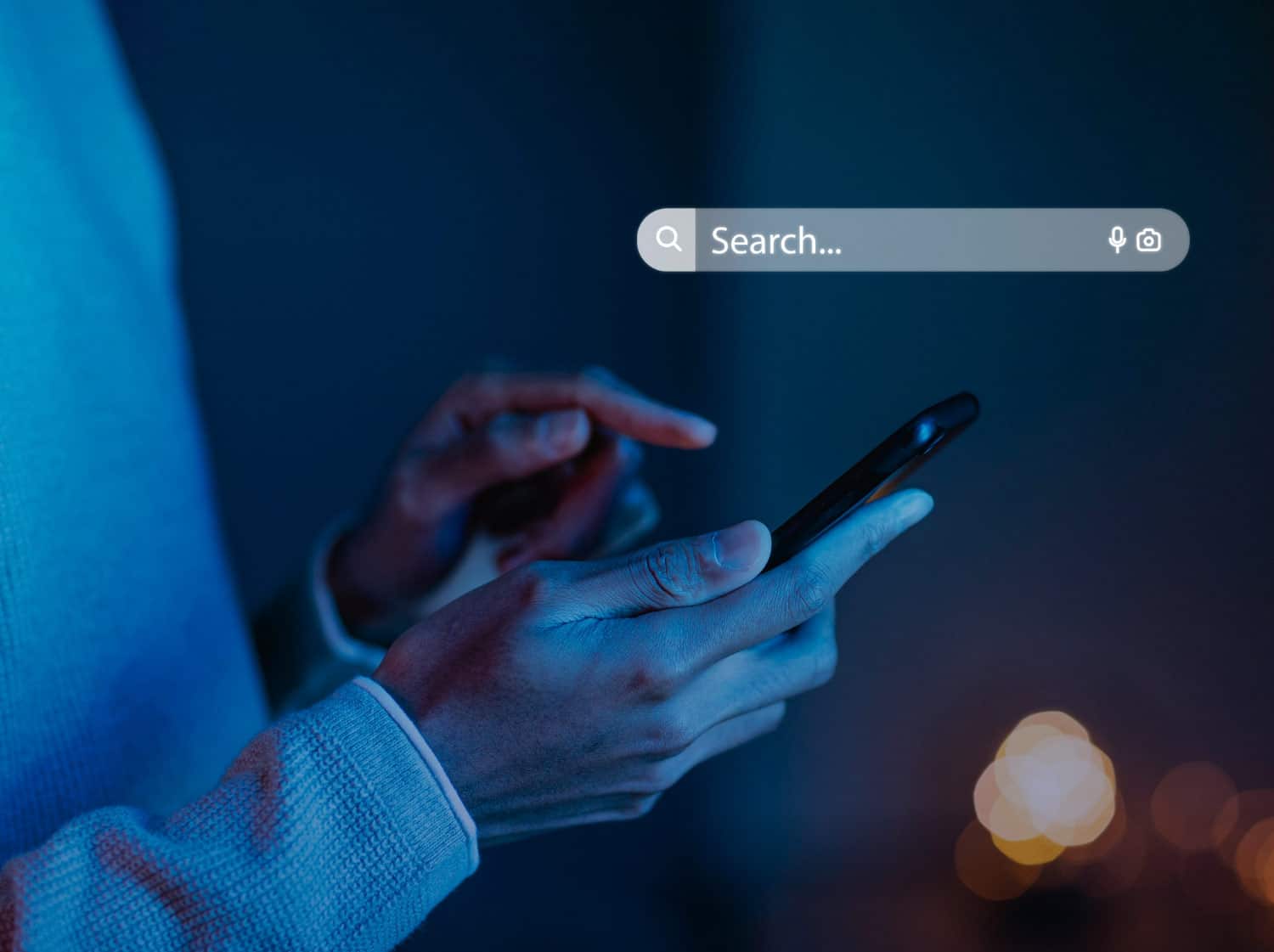
Sin respuestas a "Using Wordfast Pro 3 from the PM perspective (I)"