
Creating databases on MultiTerm from an Excel glossary
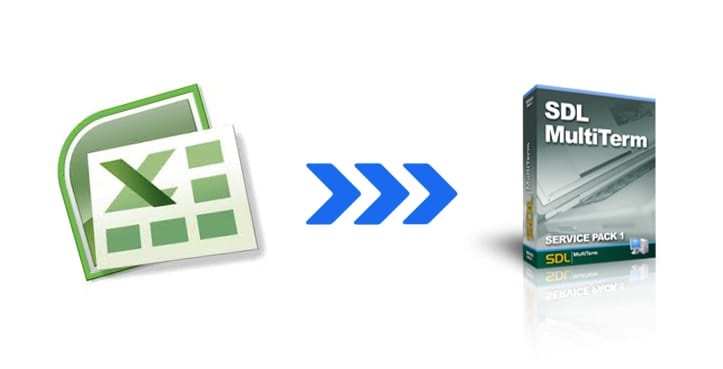
A termbase is a structured and machine-readable collection of information on terms and concepts, i.e. a language database where specific terms from the technical language of a particular area of specialisation are stored.
You often receive a glossary in an Excel file or tab-delimited text file (.txt) as part of the reference material of a project. If the list of terms contained is long it can be very laborious to keep having to look for the terminology during the translation process, as well as being very time-consuming. Therefore, if you are working with Trados 2007 or any version of SDL Trados Studio, the best thing to do is to create a termbase in MultiTerm.
Below I will explain in detail the steps you have to follow to convert an Excel glossary into a MultiTerm 2009 database (the steps are virtually identical for MultiTerm 2007, 2011 and 2014):
1) First of all, you need an Excel file.Therefore, if you have a glossary in a .txt file, simply open it with Microsoft Excel and save it as an Excel Workbook (.xls or .xlsx).
Imagine your glossary is similar to the one below:
2) Run SDL MultiTerm Convert.The program’s wizard will open, enabling you to create two files, an .xml and an .xdt, from the .xls or .xlsx. glossary. On the home screen, click on Next.
3) Then choose the option New conversion session to create a conversion from scratch and click on Next. On the following screen, select the type of file you are going to load (Microsoft Excel Format) and click on Next again.
4) Then you have to load the Excel file that contains the terms in Input file. The other paths will be automatically populated.
5) When you are on the Specify column header (5/9) screen, you need to identify the different fields in the table. The headers of each column in the Excel file will appear on the list. If they are languages, you have to select each of them on the list of column header fields, mark them as Index fields so that the program recognises them as a language and choose the correct language on the dropdown menu.If they are descriptive fields, you have to select the Descriptive field option and specify what type of field it is.
This is the most important step in the process because, if the wrong index fields are assigned to the language columns, the procedure will fail.
6) If there are descriptive fields in your glossary, you will have to add them to the structure on the Create entry structure (6/9) screen.
7) The following screens show a summary of the process, so click on Next and Finish until a screen appears confirming the conversion.
When the conversion is complete, you will have the .xml and .xdt files created on the same path where you had the Excel glossary.
Then you need to open SDL MultiTerm Desktop, create a termbase and import the terms from the glossary to this.To do this, follow these steps:
1) Click on Termbase>Create termbase and specify a route and name to save it.
Then click on Next and follow the steps detailed by the wizard.
2) The first step is to create your database from the structure of the definition file that you created earlier (.xdt). To do this, select the option Load an existing termbase definition file and load your .xdt file.
Then you need to give the database a name.You can also enter a description, in case you are going to need to identify it quickly.
3) On the three following screens you will not normally need to edit anything. You simply have to check that all of the information is correct and click on Next. Finally, click on Finish.
4) When the database has been created, you need to import the terms. So, select Catalogue (on the bottom left of the screen). Then click on the right mouse button on the Import menu option and select Process.
5) The wizard will open again so that you can import the data. In the Import file field, load the .xml file that you are yet to use and click on Next.
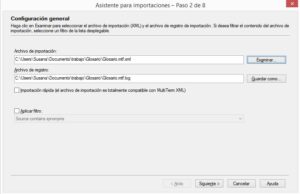 6) Then assign a name to the exclusion file that will be created by MultiTerm and which you will be able to check if any error occurs.
6) Then assign a name to the exclusion file that will be created by MultiTerm and which you will be able to check if any error occurs.
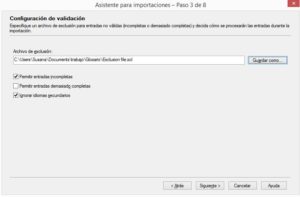 7) Finally, all you have to do is go through the screens until the process is finished and then you will have your termbase, created using the imported data.
7) Finally, all you have to do is go through the screens until the process is finished and then you will have your termbase, created using the imported data.
Working with a Multi-Term database that is linked to Trados will make your translation process far quicker, because the program will recognise the terms from each segment that are included in the glossary.
Finally, I would like to briefly mention two quality assurance tools that allow you to check bilingual files by adding a glossary. This will allow you to perform a final check when the translation is finished:
a) In Linguistic Toolbox, the QUICK function allows you to add a glossary in Excel and check if it has been followed in the bilingual files added to the program.
b) In ApSIC Xbench, any glossary in the .txt format marked as Key Termsis also used in QA tasks to check the terms in the file or files that you have marked as Ongoing Translation(s).
I hope that you have found this useful!
All the best and see you soon.
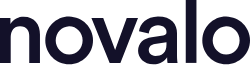
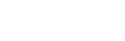
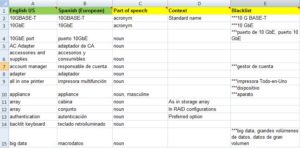
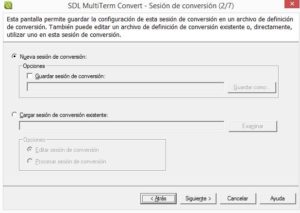

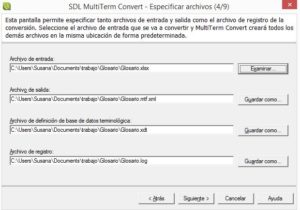
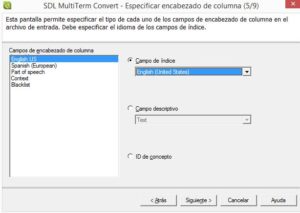
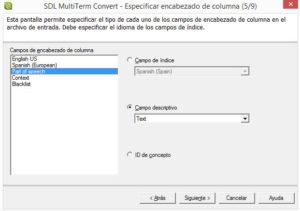


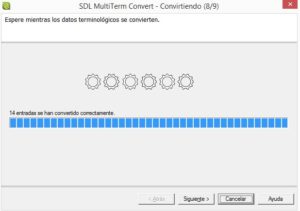
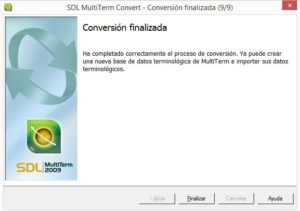
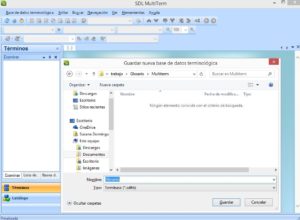
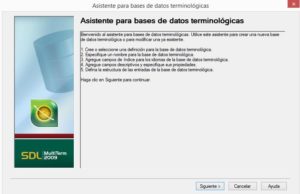
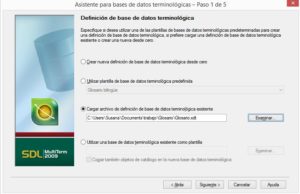
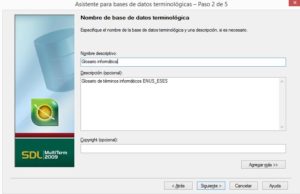

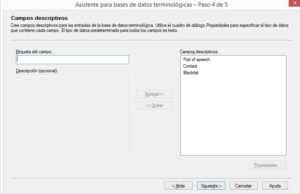
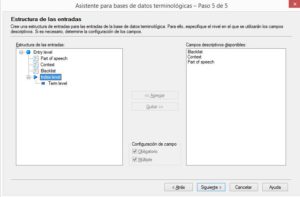
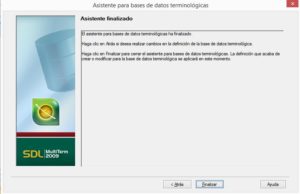
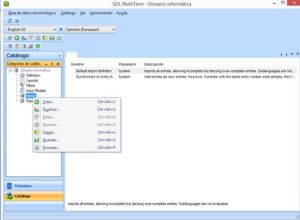
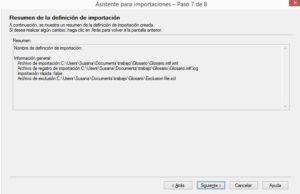

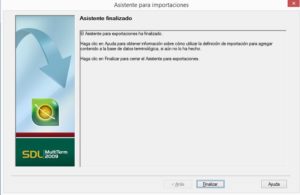
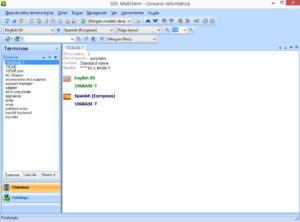
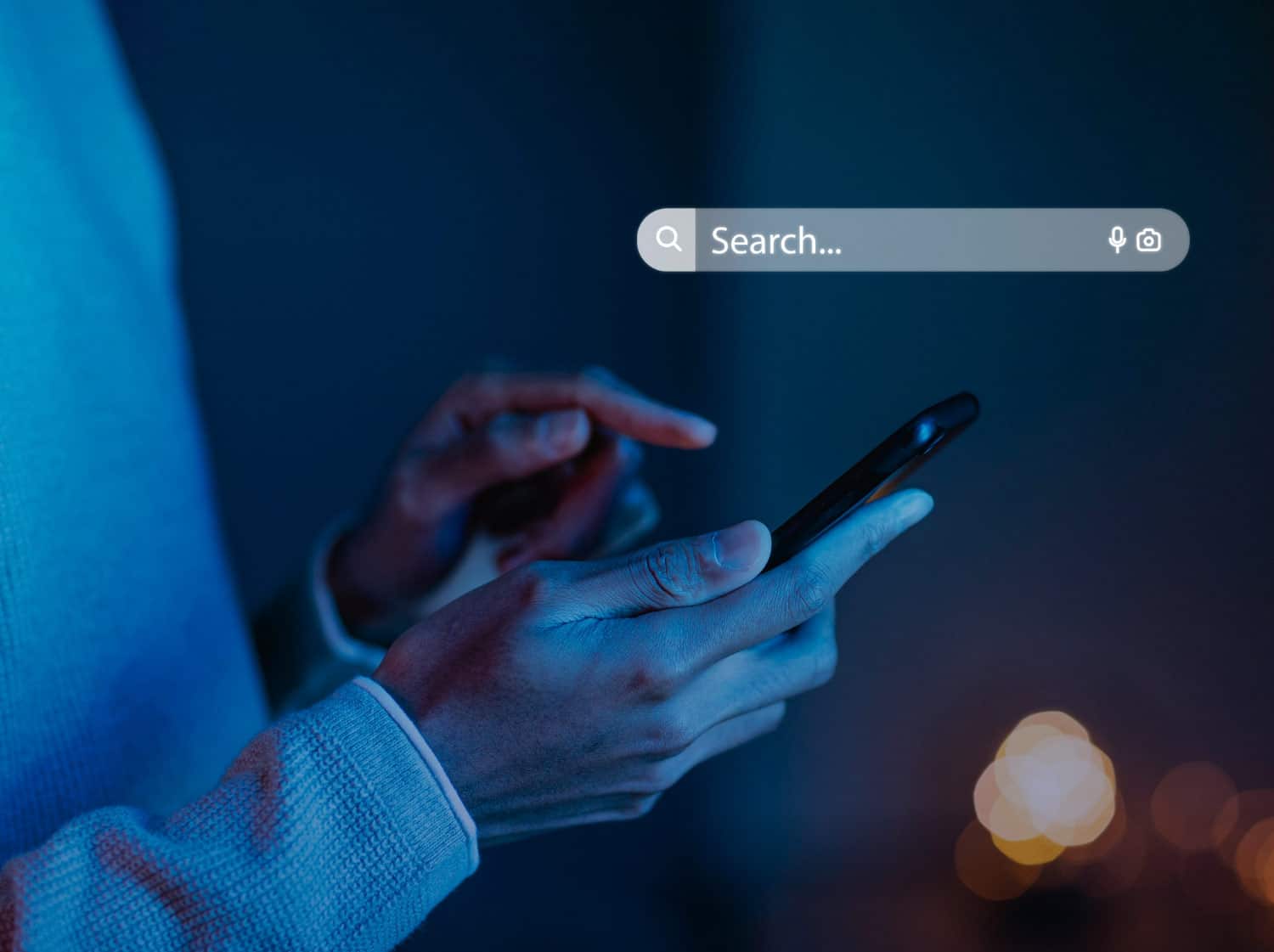

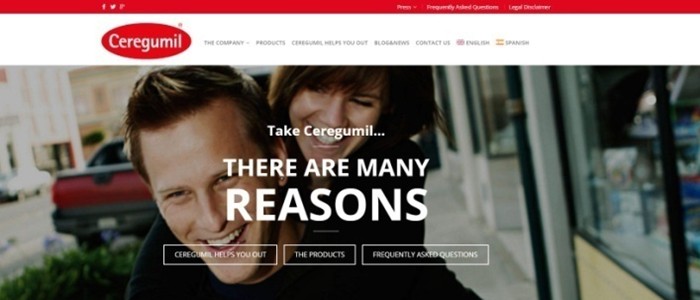


Sin respuestas a "Creating databases on MultiTerm from an Excel glossary"