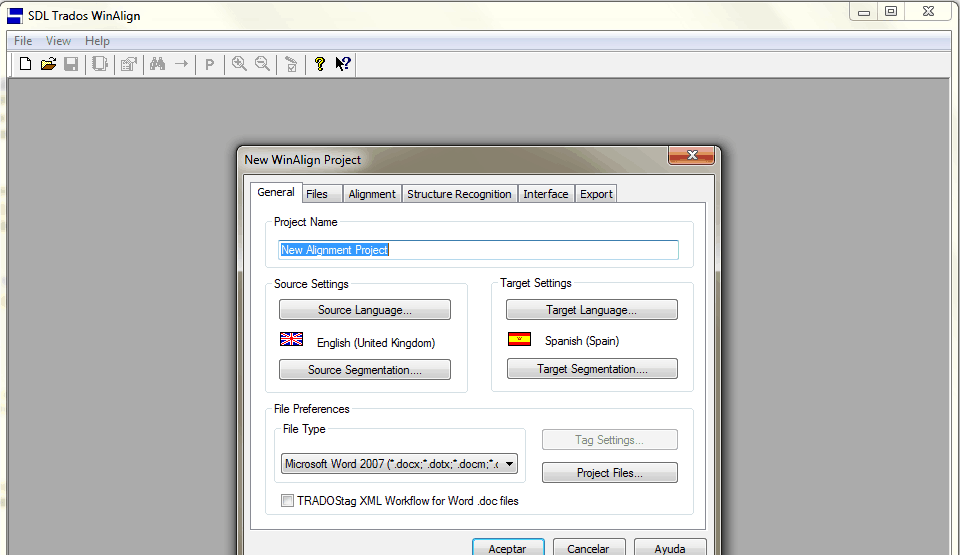WinAlign es un programa del paquete de Trados Studio que se utiliza para la alineación de textos. Para los no iniciados: la alineación de textos consiste en relacionar cadenas de un archivo en su idioma original con el mismo archivo traducido, con el fin de crear nuevas entradas para una memoria de traducción. En este post explicaré, lo más brevemente posible, cómo crear un proyecto e ir alineando las cadenas correspondientes.
WingAlign: creación de un nuevo proyecto
Pulsamos en File > New Project para abrir el asistente que nos ayudará a crear el proyecto.
En la pestaña General podemos dar nombre a nuestro nuevo proyecto, seleccionamos el idioma origen y de destino así como el tipo de archivo con el que vamos a trabajar (si trabajamos con .doc es recomendable marcar la casilla “TRADOStag XML Workflow for Word .doc files”).
En la pestaña Files añadimos los archivos que vamos a alinear. Éstos deben cumplir varias condiciones para que la alineación sea lo más rápida y cómoda posible. Primero, los archivos originales y de destino deben mantener la misma estructura (así WinAlign podrá unir segmentos automáticamente de manera más eficaz). Segundo, el nombre de los archivos debe ser el mismo (o lo más parecido posible). De esta manera, cuando ubiquéis cada archivo en su sitio, solo tendréis que pulsar el botón Align File Names. De lo contrario tendréis que unir cada archivo con su traducción correspondiente. Y tercero, los archivos tienen que ser del mismo tipo que hemos marcado antes en la pestaña General.
Nota: Recordad que es muy recomendable que los archivos que vayamos a alinear se llamen igual, tengan la misma estructura y sean del mismo tipo ya que, si no, WinAlign tendrá problemas a la hora de relacionarlos. Y cuanto más trabajo haga por sí mismo, menos tendremos que hacer nosotros.
La pestaña Export sirve para configurar las opciones del archivo de exportación una vez hayamos terminado de alinear los archivos. Lo más importante de este apartado es la opción Format. Aquí podemos decidir en qué formato queremos que WinAlign cree la exportación. Normalmente vamos a crearla en .tmx, ya que es el formato de exportación que admiten más herramientas de traducción asistida.
Otras opciones de WinAlign
Las demás pestañas no tenemos que tocarlas por lo general, aunque resumiremos para qué sirve cada una:
– Alignment: Permite configurar las opciones de alineamiento de los segmentos (sobre todo para formato, etiquetas, números, etc.) y permite añadir una lista de términos.
– Structure Recognition: Opciones de la estructura de reconocimiento de: estilos, fuentes, numeración de párrafos, etc.
– Interface: Permite seleccionar con qué opciones queremos trabajar a la hora de alinear.
Cuando tengamos todo listo, pulsamos en Aceptar y (si todo ha ido bien) WinAlign empezará a procesar los archivos y a alinear automáticamente.
¿Cómo trabajar con WinAlign en la alineación de textos?
El proceso de alineación es muy sencillo: hay que unir los segmentos del idioma origen con los de destino. Aunque el programa lo hace automáticamente de entrada, muchas veces no consigue enlazar los segmentos correctamente y tenemos que hacerlo manualmente. Pero para ello disponemos de varias opciones que nos ayudan.
Esta es la ventana con la que trabajamos. A la izquierda están los segmentos del archivo original y a la derecha los del archivo traducido. La alineación es muy simple: solo hay que unir mediante líneas los segmentos de la izquierda con los de la derecha, de manera que encajen con su traducción. Los iconos junto a los segmentos son:
Al abrir una alineación por primera vez, WinAlign realiza una alineación automática de los segmentos, y los une mediante puntos (
¿Cómo corregir la alineación de texto automática de WinAlign?
En ciertos momentos de la alineación, es posible llegar a un punto en el que la estructura de la alineación sea incorrecta (y, como consecuencia, hasta el final del documento) y sea necesario volver a definirla haciendo previamente alguna conexión manual. Para ello aceptamos todas las conexiones que hemos revisado hasta ahora, pulsando el botón derecho sobre el último segmento que hayamos comprobado y pulsando Commit>Up to Active Unit. De esta manera, todas las conexiones que haya llevado a cabo el programa y que hayamos revisado hasta el segmento activo se aceptarán automáticamente. Aparte de aceptar todas las ya revisadas, tenemos que borrar las posteriores al segmento actual, así que también pulsamos botón derecho sobre el último segmento aceptado y usamos la opción Disconnect>All Non-Committed Units. De este modo, hemos borrado todas las conexiones provisionales desde el segmento actual en adelante.
Después de arreglar manualmente las conexiones que queramos, podemos realinear automáticamente el resto de los segmentos. Simplemente hay que usar la opción Realign Structure Level from Active Unit>Standard Conections. Esto creará una nueva alineación automática, ignorando las conexiones que ya habíamos aceptado anteriormente.
Una vez terminada la alineación con todas las conexiones aceptadas, solo nos queda exportar el proyecto entero (o documento a documento) en un archivo .tmx que podremos importar en una memoria para trabajar con ella. Salimos a la ventana principal del proyecto, pulsamos con botón derecho sobre los archivos que queremos exportar y seleccionamos Export File Pair(s)…
A grandes rasgos, así es el proceso de alineación con WinAlign. Recordad, como nota final, que este programa a veces puede resultar algo inestable y colgarse, así que mi recomendación es ir guardando vuestro proyecto cada vez que os acordéis para no entrar en “modo furia” si se os cuelga y tenéis que repetir todo el proceso.
Espero que os haya ayudado a los que no conocíais este programa y que os resulte útil a la hora de reciclar material de traducciones anteriores.
Emilio Lara, Técnico de sistemas