
Creación de bases de datos en Multiterm a partir de un glosario en Excel
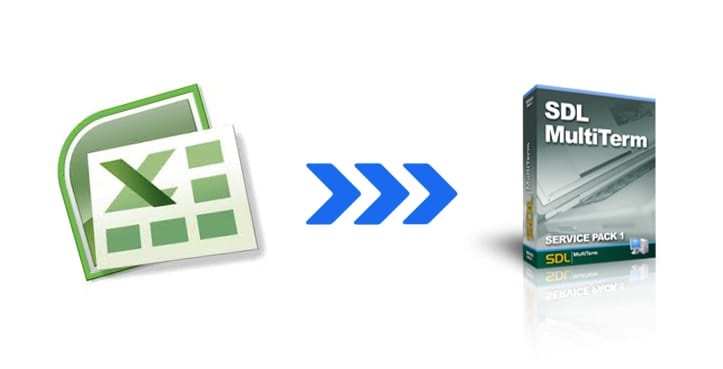
Una base de datos terminológica es una colección de información sobre términos y conceptos de forma estructurada y legible electrónicamente, o lo que es igual, una base de datos lingüística donde se almacenan términos propios del lenguaje técnico de un área particular de especialización.
En muchas ocasiones recibimos un glosario en un archivo Excel o en un archivo de texto delimitado por tabulaciones (.txt) como parte del material de referencia de un proyecto. Si la lista de términos que contiene es extensa puede ser muy laborioso estar buscando continuamente la terminología durante el proceso de traducción, además de consumir bastante tiempo. Por ello, si trabajamos con Trados 2007 o con cualquiera de las versiones de SDL Trados Studio, la mejor forma de proceder es crear una base de datos terminológica en Multiterm.
A continuación explicaré detalladamente los pasos que se deben seguir para convertir un glosario en Excel en una base de datos de Multiterm 2009 (los pasos son prácticamente iguales con Multiterm 2007, 2011 o 2014):
1) En primer lugar necesitamos un archivo Excel. Por lo tanto si tenemos el glosario en un archivo .txt simplemente debemos abrirlo con Microsoft Excel y guardarlo como Libro de Excel (.xls o .xlsx).
Imaginemos que nuestro glosario es similar al siguiente:
2) Ejecutamos SDL Multiterm Convert. Se nos abrirá el asistente del programa que nos permitirá crear dos archivos, un .xml y un .xdt, a partir del glosario .xls o .xlsx. En la primera pantalla de bienvenida hacemos clic en Siguiente.
3) A continuación elegimos la opción Nueva sesión de conversión para crear una conversión desde cero y hacemos clic en Siguiente. En la siguiente pantalla seleccionamos el tipo de archivo que vamos a cargar (Formato Microsoft Excel) y pulsamos de nuevo Siguiente.
4) A continuación debemos cargar el archivo Excel que contiene los términos en Archivo de entrada. Las demás rutas se rellenarán automáticamente.
5) Una vez en la pantalla Especificar encabezado de columna (5/9), debemos identificar los distintos campos de la tabla. En la lista nos aparecen las cabeceras de cada columna del archivo Excel. Si son idiomas, hay que seleccionar cada uno en la lista de campos de encabezado de columna, marcarlo como Campo de índice para que el programa lo reconozca como un idioma y elegir en la lista desplegable el idioma correcto. Si son campos descriptivos, hay que seleccionar la opción Campo descriptivo e indicar el tipo de campo que es.
Este paso es el más importante del proceso ya que si no se asignan los campos de índice correctos para las columnas de idioma el procedimiento fallará.
6) Si en nuestro glosario hay campos descriptivos, tendremos que agregarlos a la estructura en la pantalla Crear estructura de la entrada (6/9).
7) Las siguientes pantallas muestran un resumen del proceso por lo que pulsaremos Siguiente y Finalizar hasta que aparezca una pantalla de confirmación de la conversión.
Una vez finalizada la conversión ya tendremos los archivos .xml y .xdt creados en la misma ruta en la que teníamos el glosario en Excel.
A continuación, debemos abrir SDL Multiterm Desktop y crear una base de datos terminológica a la que importaremos los términos del glosario. Para ello seguiremos estos pasos:
1) Hacemos clic en Base de datos terminológica > Crear base de datos terminológica e indicamos una ruta y un nombre para guardarla.
A continuación hacemos clic en Siguiente y seguiremos los pasos detallados del asistente.
2) El primer paso es crear nuestra base de datos partiendo de la estructura del archivo de definición que creamos anteriormente (.xdt). Para ello seleccionamos la opción Cargar archivo de definición de base de datos terminológica existente y cargamos nuestro archivo .xdt.
A continuación, necesitamos asignar un nombre a la base de datos. Además podemos introducir una descripción por si necesitáramos identificarla rápido.
3) En las tres pantallas posteriores normalmente no debemos editar nada. Solo debemos comprobar que toda la información es correcta y hacer clic en Siguiente. Por último pulsaremos Finalizar.
4) Una vez creada la base de datos, tenemos que importar los términos. Por lo tanto, seleccionamos Catálogo (en la parte inferior izquierda del programa). A continuación hacemos clic con el botón derecho en la opción Import del menú y seleccionamos Procesar.
5) De nuevo se nos abrirá el asistente para poder llevar a cabo la importación de los datos. En Archivo de importación cargamos el archivo .xml que nos faltaba por usar y pulsamos en Siguiente.
6) A continuación asignaremos un nombre al archivo de exclusión que creará Multiterm y que podremos consultar en caso de que se produzca algún error.
7) Por último solo nos quedaría pasar páginas hasta finalizar el proceso y ya tendríamos nuestra base de datos terminológica creada con los datos importados.
Al trabajar con una base de datos de Multiterm vinculada a Trados nuestro proceso de traducción será mucho más ágil, ya que el programa reconocerá los términos de cada segmento que estén incluidos en el glosario.
Por último, me gustaría mencionar brevemente dos herramientas de control de calidad que nos permiten hacer una comprobación de archivos bilingües añadiendo un glosario. De esta manera podremos hacer una comprobación final una vez terminada la traducción:
a) En Linguistic Toolbox, la función QUICK nos permite agregar un glosario en Excel y verificar si se ha seguido en los archivos bilingües que agreguemos al programa.
b) En ApSIC Xbench, el glosario en formato .txt que marquemos como Key Terms se utilizará también en las tareas de QA para verificar la terminología en el archivo o archivos que hayamos marcado como Ongoing Translation.
¡Espero que os haya resultado útil!
Un saludo y hasta la próxima.
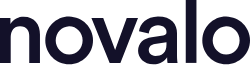
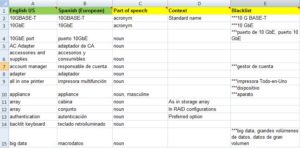
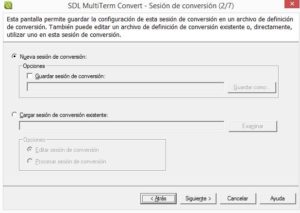

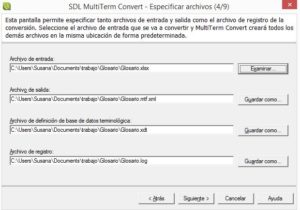
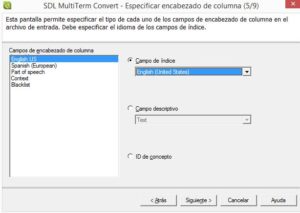
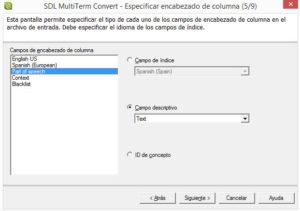


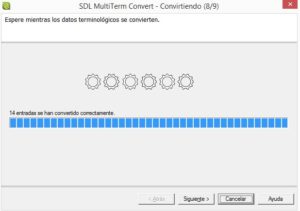
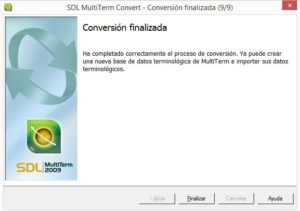
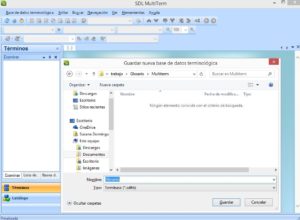
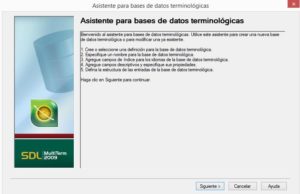
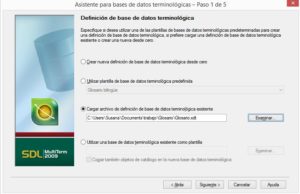
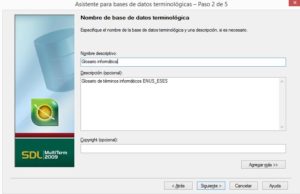

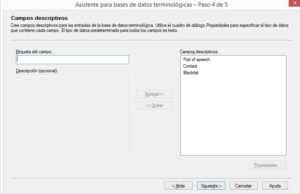
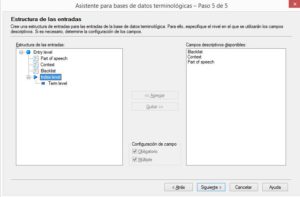
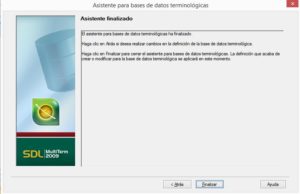
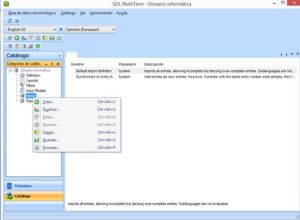
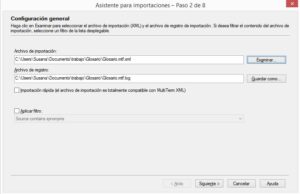
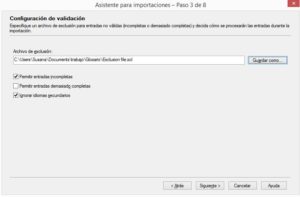
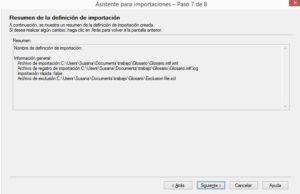

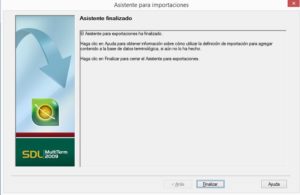
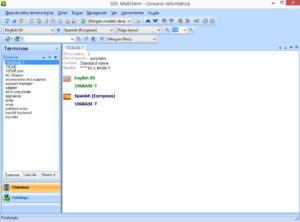


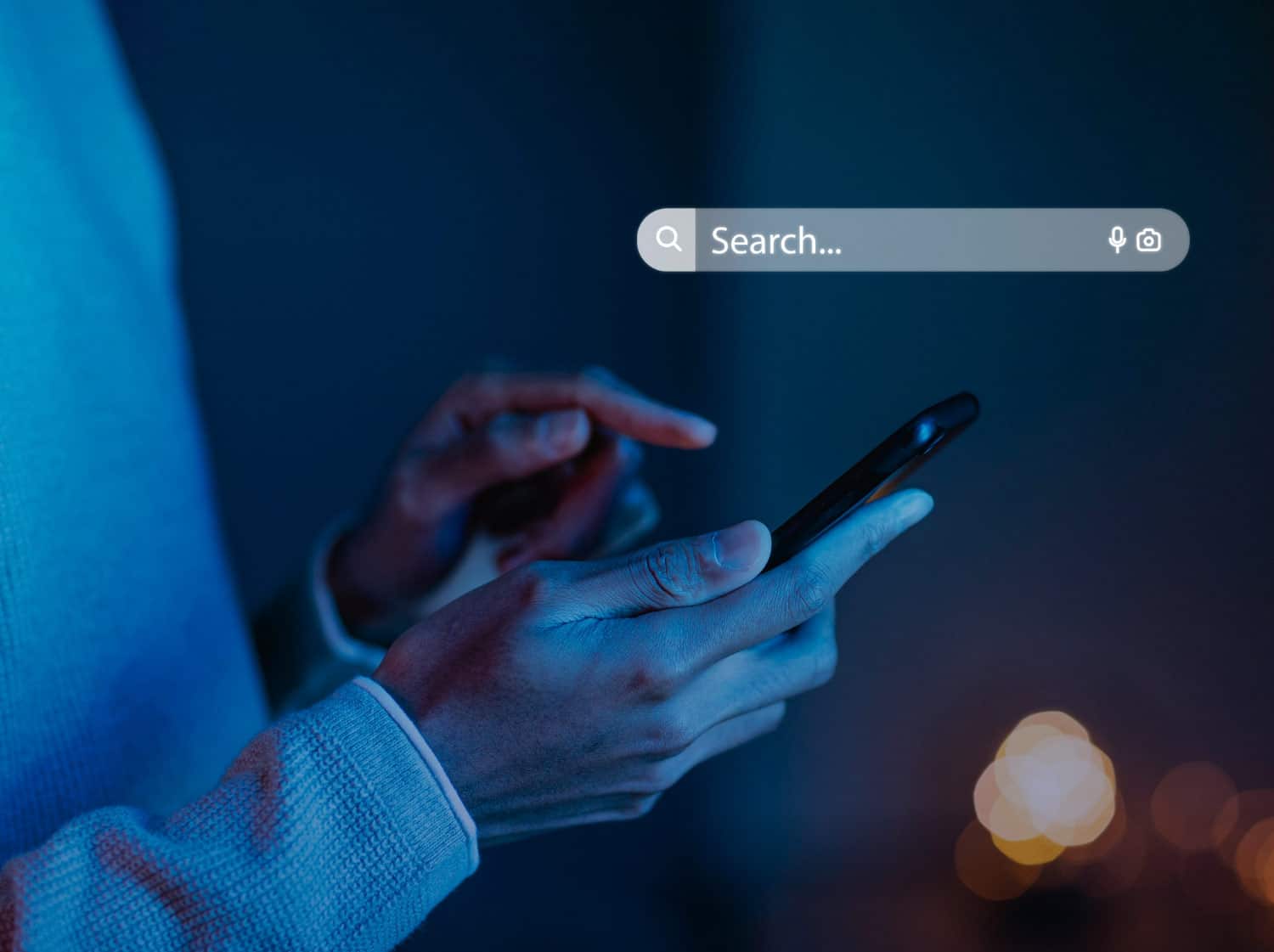


5 respuestas a "Creación de bases de datos en Multiterm a partir de un glosario en Excel"
Pablo Arévalo dice:
24 agosto 2016
Muy útil y claro. Muchas gracias.
Ana dice:
23 septiembre 2016
He seguido todos los pasos y ya tengo la base creada, ¡gracias!
Teresa dice:
22 mayo 2018
¡Muchísimas gracias! Rápido y eficaz.
Daniel Carrión dice:
05 septiembre 2018
Siempre vuelvo a estas instrucciones. Gracias!
Victoria dice:
18 diciembre 2018
Me dice que no se puede crear la BD terminológica porque está abierta en modo exclusivo… Qué significa este error?